
iMacを購入しましたが、普段からMacbook Proを使っているので、自分の好きな設定や、やり易い設定があります。
とりあえずiMacを買ってから行った設定について
Apple iMac (Retina 5K, 27-inch, 2017) を買ってからした初期設定
先日デスクトップPCのiMacを購入
こちらは自分でメモリの増設に挑戦した記事
さらにメモリを増設した記事はこちら
多分ど忘れしている部分もあると思いますが、とりあえず行った設定はこんな感じです。
(紹介するアプリのインストールなどは自己責任でお願いします)
システム環境設定”>システム環境設定

ディスプレイ表示サイズ
まず大きい画面に対し、文字ちっちゃ!と思ったので標準サイズ変更(5Kだからなのかな?)
これは標準
これは一番大きく変更後
これ、自分が悪いのかよく分かんないんだけど・・・
通常サイズでSafariをフルスクリーンで開いたところ
大きいサイズでSafariをフルスクリーンで開いたところ
この場合大きい表示の方が普通に使える。
DOCK


Macのショートカットアイコンの表示をするDOCK
Macbook Proで左にしているのでとりあえず統一しました。
Mission Controlホットコーナー

ホットコーナーとは、マウスのカーソルを画面の端に持っていったときに起こすアクションのこと。
左上に持っていくとDashboardが表示されます。
右上はデスクトップが表示されます(今開いているウインドウは非表示になる)
左下はアプリケーションウインドウを表示(各アプリごとに開いているウインドウを一覧に)
これはDashboardの表示。カスタマイズも可能です。
トラックパッド設定

軌跡の速さ
軌跡(カーソルの速度)はマックス速くします。
作業効率がぐっとアップ。
その他のジェスチャに関してはこんな感じに設定

マウス設定

軌跡の速さ
こちらも軌跡(カーソルの速度)はマックス速くします。
正直マウスはおまけで買った感があるのでこだわりは無し。

Finder設定

ファイル管理をするFinder
環境設定で「すべてのファイル名拡張子を表示」にチェック
これで一目で拡張子が何か分かります。

アプリ”>アプリ
Macbook Proでは色んなアプリをいれてごちゃごちゃしてしまっているので、iMacでは必要最低限のものを入れました。
取り急ぎ入れた自分の中では必須のアプリがこんな感じ。
Adobe Creative Cloud

写真編集、動画編集をメインに考えPCを買ったので、Photoshop、Lightroom、Premiere、Aftereffectsは必要。
Adobe Creative Cloudを使っているので、パソコン2台目までは期間中全てのAdobeアプリが使いたい放題。
Adobeにログインすれば直ぐに使える様になります。
Better Touch Tool

自分がMacを使う時には絶対に外せない神アプリ!Better Touch Tool(以下BTT)
トラックパッドやマウスの細かなカスタマイズが出来るようになります。

例えば自分がしている設定だと、
トラックパッド上で、三本指でスワイプアップ(上になぞる)とコマンド+Rのショートカットキーが発動します。
これはウェブブラウザだとリロード(再度ページの読み込み)になります。サイトの読み込みが遅いと感じたらリロードすると解決したりします。
又、三本指でスワイプダウン(下になぞる)とコマンド+Wのショートカットキーが発動します。
これはウェブブラウザだとウインドウを閉じるになります。
こんな感じで設定次第で、
新規タブ開く、タブ切り替え、リロード、ウインドウ閉じる等がトラックパッドの指の動きだけで出来、ネットサーフィンなんかは全て片手の指で完結します。
文字にすると伝わりづらいですが、めっちゃ便利で、元々使い易いMacのトラックパッドが何倍も使いやすくなります!
最近有料になりましたが、僕は迷わずライセンスを購入。むしろ開発者の方にお金を払いたいと思えるほどすごいアプリです。
デフォルトのMacが通常の戸愚呂弟だとしたら、BTT入れると100%の戸愚呂弟になります。そのくらい違う。
Better Touch Toolに関しては文字で簡単には説明出来ないので、その内ちゃんと記事にしようかと思います。
(好きすぎてこのアプリだけで数千文字書けると思う)
Riverflow

これはBetter Touch Toolに似たアプリ
2本の指でトラックパッドを操作した時に、特定の動きでアクションを起こします。

これもかなり便利で、Better Touch Toolの補足的な感じで使っています。
RiverflowがBTTと違うのは、トラックパッド上の指の動き。より複雑な動きが記録できます。
慣れるとかなり便利なので、新規ウインドウを開く時や、プリントする時に、一発で起動出来る様に登録しています。
Ony X

通常では設定出来ない、かなり細かなカスタマイズが出来る様になるアプリ。
僕の中で必須なのはスクリーンショットの保存場所の指定。
スクショの保存場所は最初デスクトップになっています。

ブログ用にスクショを撮ることが多いので、スクショ専用のフォルダを作ってあります。そこに保存される様に指定。


他にもFinder、Safariの設定やメンテナンスなども出来るアプリ



CopyLess

これも個人的に必須のアプリ
コピーしたデータを一覧に保存しておくことが出来ます。

保存したデータは管理できて、保存しておく量も設定可能。上限を超えると古いものから削除されます。

またお気に入り登録も出来るので、よく使うテキストを置いておくとかなり作業効率がアップします。
(例えばよく使う定型文とか、打ち込むのが面倒な自分の住所とか)
PopClip

カスタマイズが可能な拡張アプリ
選択範囲を囲むと様々なアクションが実行できます。
例えばこの様にテキストを選択するとポップアップメニューが現れます。
左から検索、全角(半角)切り替え、文字数表示、翻訳
検索がすぐに出来るのは当たり前に便利ですが、全角と半角の切り替えも簡単に出来るのは何気に使えます!
サイトによって登録に全角、半角で入力しないといけない制約があるところがありますが、PopClip使えば一発で変換可能。
又、文字数表示もブログだったり、サイト管理してたりすると地味に便利です。
これは検索の結果
翻訳では、ポップアップメニューを押すだけで、Google翻訳に飛びます。
これは自分のカスタマイズした設定なので、他にも色々なメニューが選べます。
出来ることはコピー、ペースト、辞書などなど他にもたくさん!

出来ることの一覧はこちらから PopClip Extensions
翻訳したのはこの記事!
CiPT

コピーしたクリップボード内の、フォントや文字サイズなどの書式を削除してプレーンテキストにするアプリ
例えば僕のブログの赤丸部分をコピーしたとします。
これをメール下書きにそのまま貼り付けると、書式もコピーされているので、見出しなどがそのまま
CiPTを起動すると、書式を削除してくれ、簡単にプレーンテキストになります。
Stuffit Expander

ZIPなどの圧縮データの解凍アプリ
何気に使うのでとりあえずダウンロード
VLC for Mac OS X

大体の動画ファイルが動くVLC
とりあえず入れておきます。
ウェブブラウザ”>ウェブブラウザ
最初から入っているSafariをメインに使いますが、ところどころブラウザを分けています。
Chrome

なんとなく仕事はChromeってイメージが自分の中であります。
安定しているし、今後動画を作ったらYoutubeにはChromeを使って管理する予定。
Firefox

グーグル先生お墨付きエロいブラウザFirefox
なぜか「エロいブラウザ」で検索一位の記事はこちら
最後に”>最後に
とりあえずiMac買って最初にした設定、ダウンロードしたアプリは以上です。
あくまで個人的な設定なので使い易いかは人それぞれ。ご参考程度に。
ということで早速Firefoxにお世話になります!
床MacとFirefoxの相性は◎・・・ふう

後日、ようやくデスク周りが整いました。
iMacとデスクと周辺機器について
macOS Mojaveにアップグレードしてみた
正しいMacの壁紙の楽しみ方














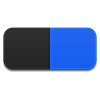









コメント